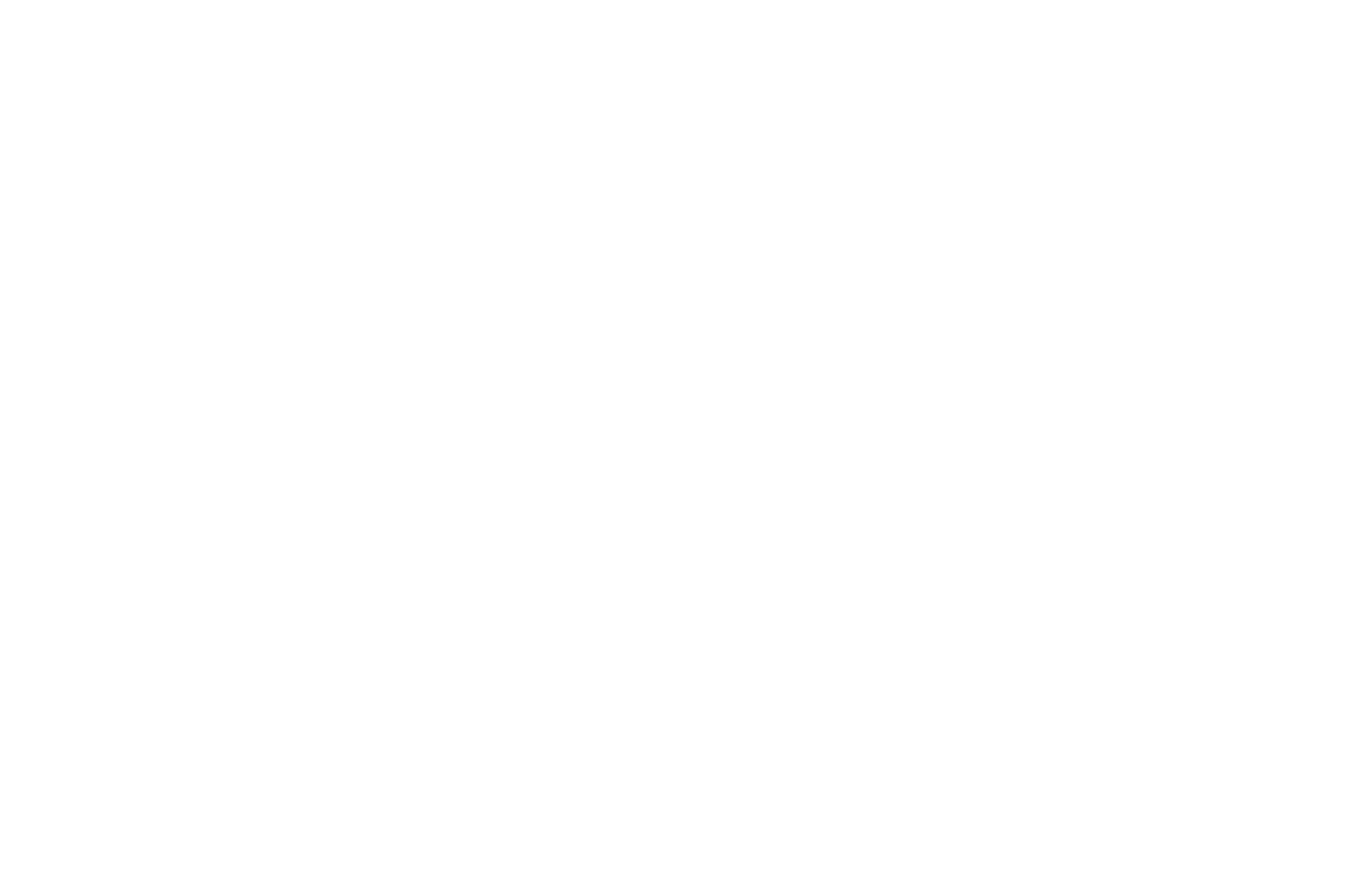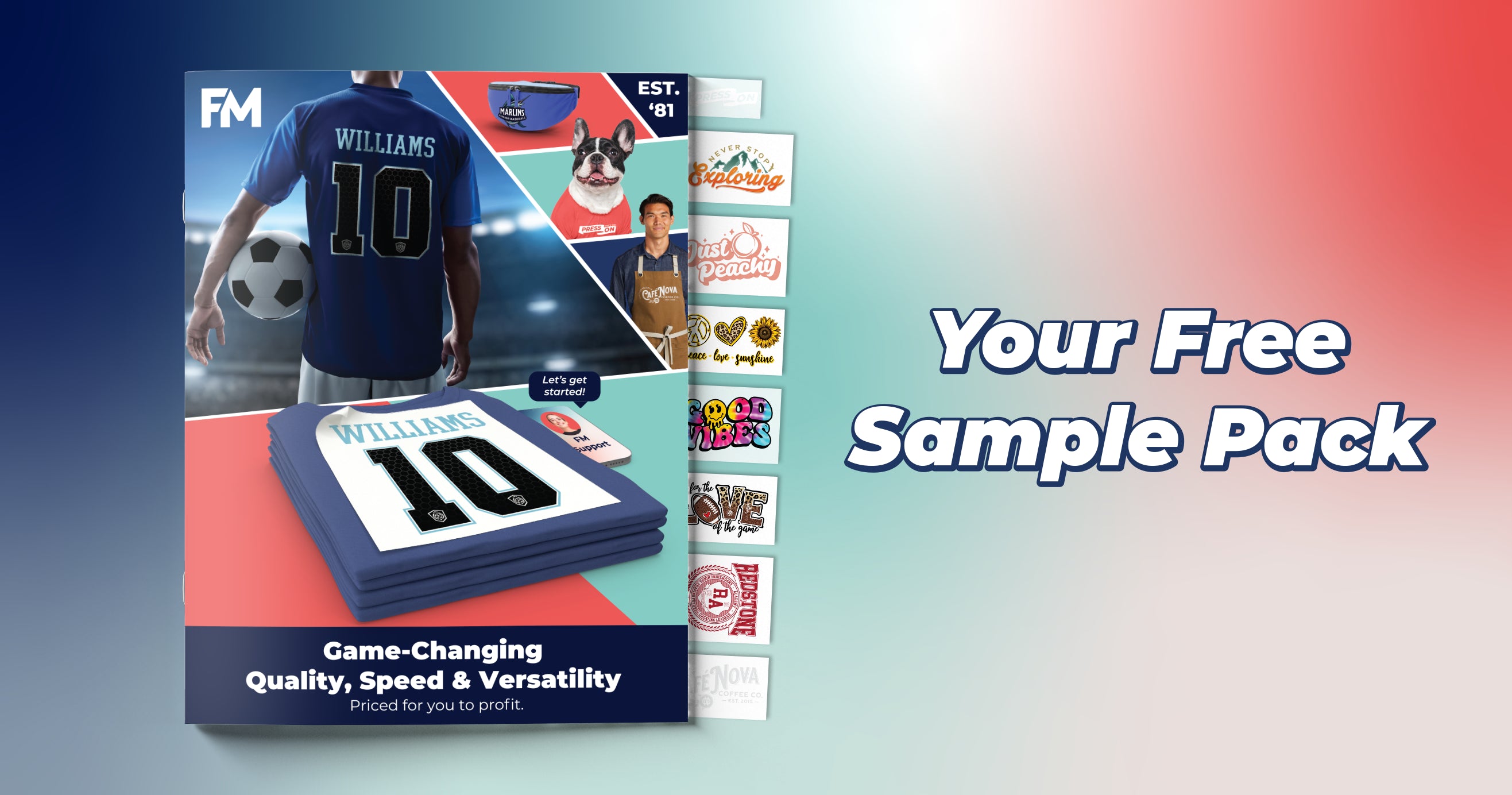1. The Preflight Process
Understanding the ins and outs of the printing process is our full-time job, not yours. That's why we have a fully-staffed Preflight Team, a group of knowledgeable folks who review your submitted artwork before we print it. Think of them as a safety net and know they'll reach out with an explanation if they're concerned your artwork may not print as intended. Flagged artwork will not print without your permission, so you don't have to worry about us printing something that will appear illegible.
If you have any questions about your artwork before uploading it to your order, feel free to check out our Knowledge Center or contact us!